[CyberPanel] Installation and starting usage of CyberPanel
- By : Tolulope Oyeniyi
- Category : Linux Applications
- Tags: CentOS7, CyberPanel

Introduction:
In this guide we will introduce you on how to install CyberPanel into your VPS. This is a control panel that eases the control on domains, databases, e-mails and users that are added to your server. For more information and updates on the CyberPanel, you can check the home website of the project:
https://cyberpanel.net/
0. Requirements:
Fresh CentOS 7 template installed into VPS
1. Installation:
The installation can be initiated from the server console by using the following command:
sh <(curl https://cyberpanel.net/install.sh || wget -O - https://cyberpanel.net/install.sh)
When the installation will start, you will have to choose the number of databases that should be installed into your VPS:
RAM check : 56/1838MB (3.05%)
Recommended minimal 512MB for 1 database instance installation.
Recommended minimal 1024MB for 2 databases instances installation.
Disk check : 1/40GB (3%) (Minimal 10GB free space)1. Install CyberPanel with 1 database instance.
2. Install Cyberpanel with 2 databases instances.
3. Exit.
Please enter the number[1-3]:
Recommendation here would be to use single database, since this will use less RAM and disk space of your VPS. Afterwards you will have to choose, which MariaDB version you wish to install.
Please note, only MariaDB 10.0 is officialy supported by CyberPanel.
Use at your own risk!1. Install MariaDB 10.0
2. Install MariaDB 10.1
3. Install MariaDB 10.2
4. Install MariaDB 10.3
5. Exit.
Recommendation would be to choose 10.3 since it is the latest stable version. After choosing, installation will start that should take about 10-15 minutes for the full configuration of the CMS. After the installation will be completed, you should receive similar to the following information:
CyberPanel Successfully Installed
Current RAM usage : 271/1838MB (14.74%)
Current Disk usage : 3/40GB (9%)
Installation time : 0 hrs 12 min 31 sec
Visit: https://your-server-ip:8090
Panel username: admin Panel password: 1234567
Mysql username: root Mysql password: 3wMvI2L7o7rKnH
Please change your default admin password
…
…
…
2. Log-In To The CyberPanel:
You can perform the log-in via using your server IP address and 8090 port:https://your-server-ip:8090

For log-in, you should use the following log-in details:
Username: adminPassword: 1234567
After your first log-in, it is recommended to change the default password. This can be done by editing your profile details by selecting the default user of “Cyber Pan” and choosing the “Edit Profile” option:

In the following page you will be able of selecting the “admin” account and adjusting its name, e-mail and password details.
3. Adding Additional User To Your CyberPanel:
To add new user to your CyberPanel on the Left side Menu select “Users” tab and choose “Create New User” sub-category:

When creating the user, you will have to set up the requested details of your new user, set with it’s role (admin, reseller or user), set websites limit and create wanted Username and Password. When all details will be provided, press “Create User” button.
4. Creating Custom Packages For Your Users:
To create package with specific resources for your users, on the left Menu select “Packages” tab and press “Create Package” sub-category:

In the Package creation page, enter the requested details and press “Create Package” at the bottom of the page.
5. Adding A Website To Your Control Panel:
To add a website into CyberPanel, on the left menu choose “Websites” category and “Create Website” sub-category:

In the “Select Package” section you will be able of choosing the packet that we have created in the previous step. “Owner” section includes users that you have created. Next fields should be filled as requested, with specifying the domain (without www. sub-domain), contact e-mail address and wanted default PHP version.
6. Creating A Database For Your Website:
To create a new database in your left menu select “Databases” and choose the “Create Database” sub-category:

To add database for your website, in “Select Website” choose the domain for which the database will be used. Afterwards set your wanted database name, user name and password for the user.
7. Creating FTP User For Your Domain:
To create FTP account for uploading/downloading files, on the left menu select “FTP” and choose sub-category “Create FTP account“:

Firstly, you will have to choose for which of your created domains, you would like to create the account in “Select Website“. Afterwards, additional fields of “User Name“, “FTP Password” and “Path” will appear. The fields should be filled with requested information (Path field can be left empty and in such case the FTP user will have the access to “home” directory).
Finishing Up:
All of required steps have been completed. Now you can connect via FTP user to upload your website files and connect the required database to the website. Good luck with CyberPanel usage!
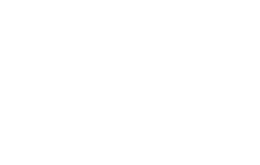

No Comments