[Windows] Plesk installation guide
- By : Webmaster
- Category : Uncategorized
Plesk – commercial web hosting control panel. As most of such control panels, it allows a server administrator to set up new websites, reseller accounts, e-mail accounts, and DNS entries through a web-based interface.
Requirements:
Windows VPS server
0. Log-in to the server via RDP.
1. Visit Plesk webpage on your browser. At the bottom of the page, find section “Plesk Windows Installer” and in it choose to download the installer.
2.A. Run the installer
2.B. Run the Windows command prompt. Navigate to the directory where you have saved the installer. Run the following command:
plesk-installer.exe --web-interface
This will launch the installer as if you would simply start it manually.
If you want to install the latest preview of the upcoming release, run the following command instead (recommended for test purposes but not for production usage):
plesk-installer.exe --web-interface --tier testing
If you want to install previous released Plesk versions:
plesk-installer.exe --web-interface --all-versions
3. Select your language settings and enter your user log-in credentials. By default user is “Administrator” and the password is provided in the client area service management log-in details. Also with this password you connect to the RDP on step 0.

4. Choose link “Install or Upgrade Product”

5. Choose the product Plesk. Version change is possible if you have chosen 2B step with the previous released Plesk versions. Press Continue.

6. Choose suitable installation type.

6.1 Recommended type offers all components necessary for web hosting (web server, mail server, database server, etc.) and the most widely used popular features. If you are unsure which type suits you – Recommended should be the choice.
6.2 Full installation type includes all components and features. Note – of all installation types, this requires the most disk space.
6.3 Custom – allows you to pick the components and features to be installed from the list. Recommended only for experienced Plesk users.
If required, after the installation will be you will be able to add or remove Plesk components at any time.
7. Let’s say we choose Recommended. The next step would be customizing the routes to file directories and setting up password for Plesk administrator user (admin). Password requirement is at least 4 characters long. However, our recommendation – at least 10 characters long with capital letters and numbers.

8. After confirmation, installation will begin and you should wait and make yourself a cup of tee or coffee. The installation will take at least 20 minutes, depending on chosen number of packets it can take even longer.
9. That’s it. To finish up the installation press OK. Afterwards you will be able to access the Plesk control panel by opening the application that will appear on the server desktop or by entering the following link in the URL of used browser on the server:
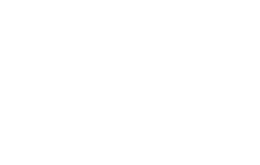

No Comments